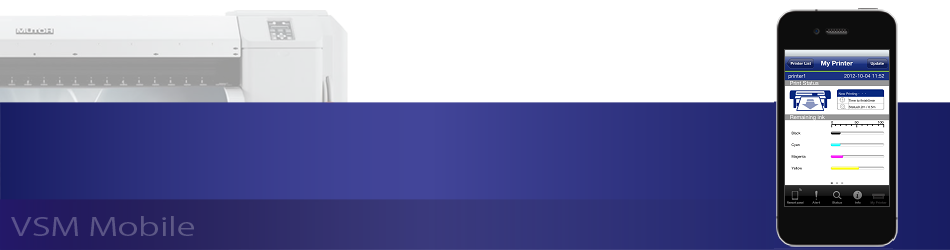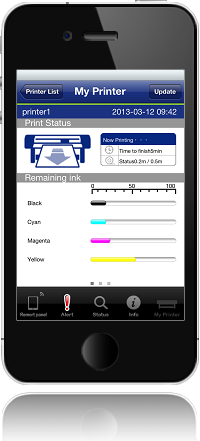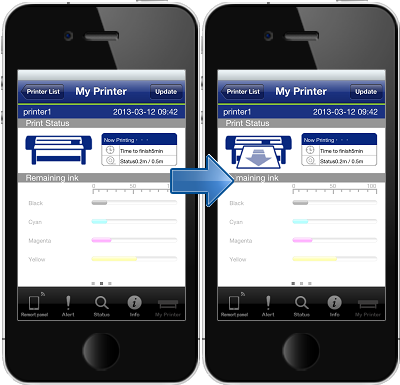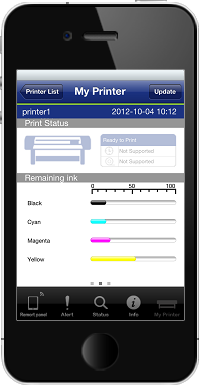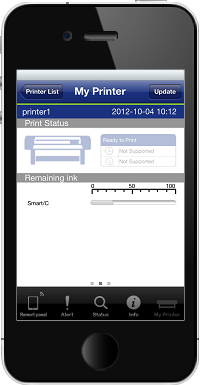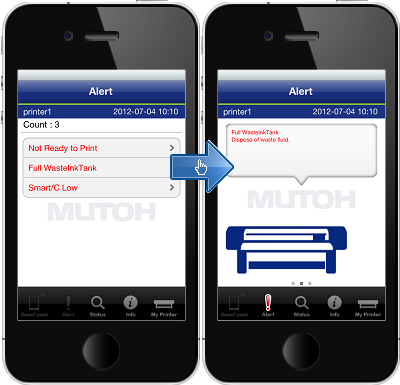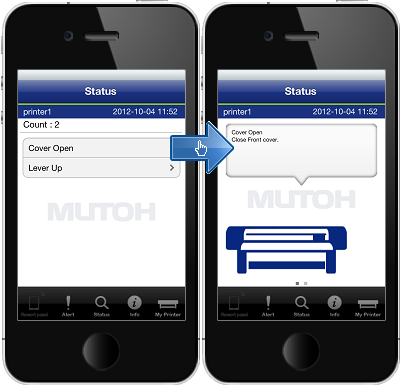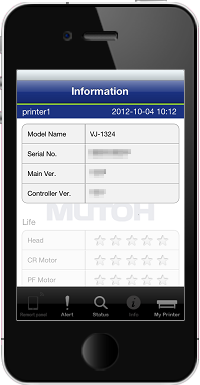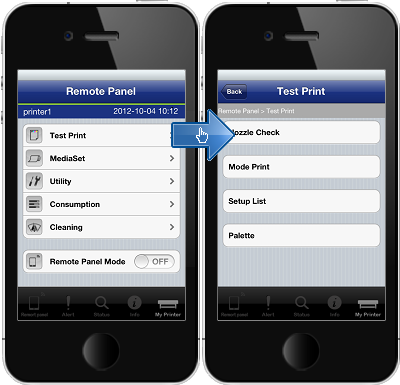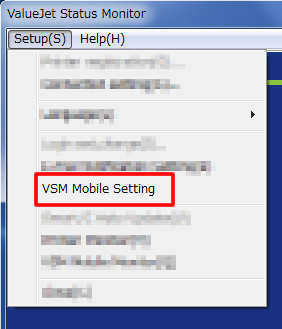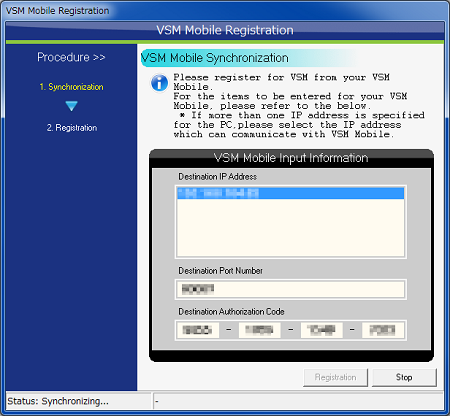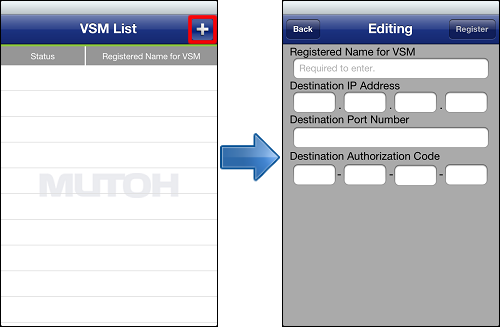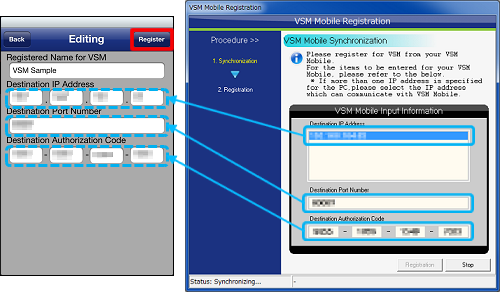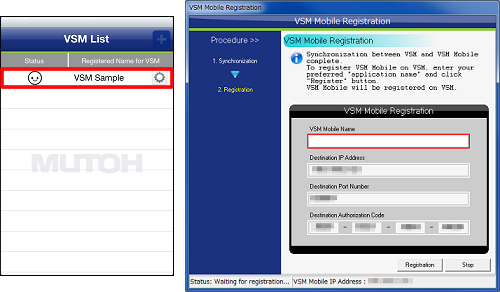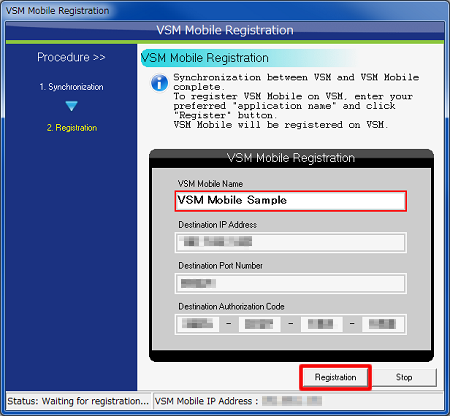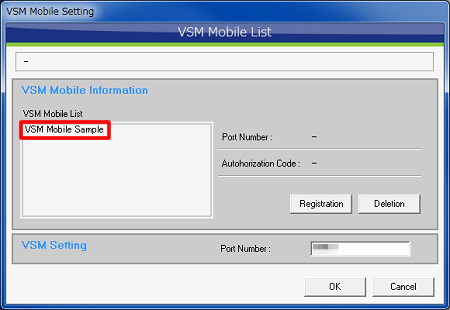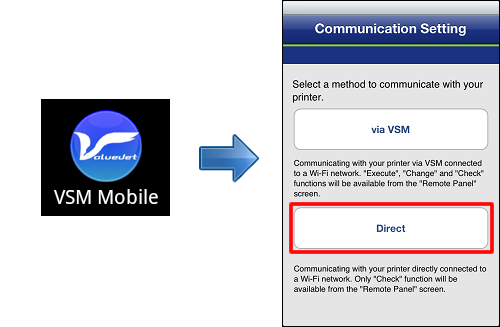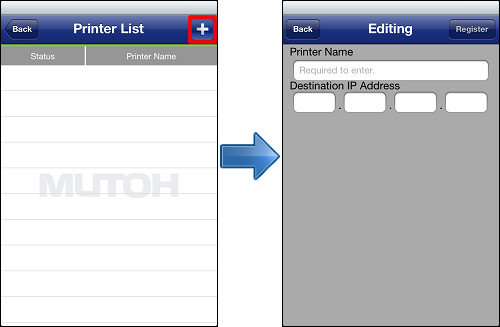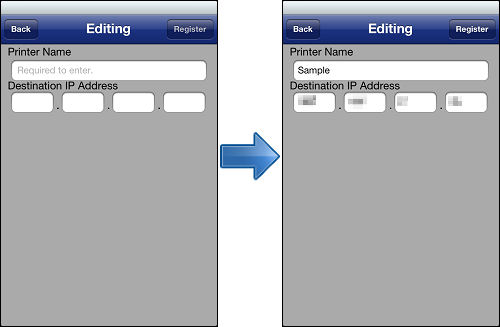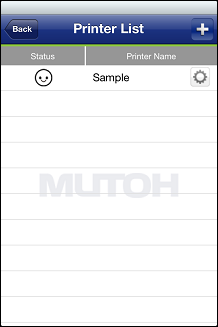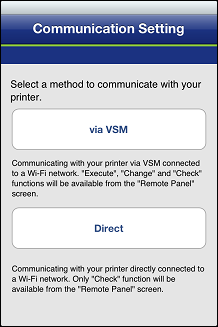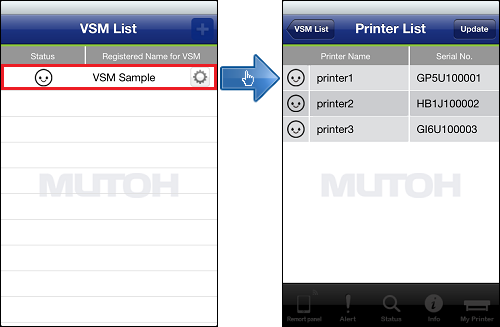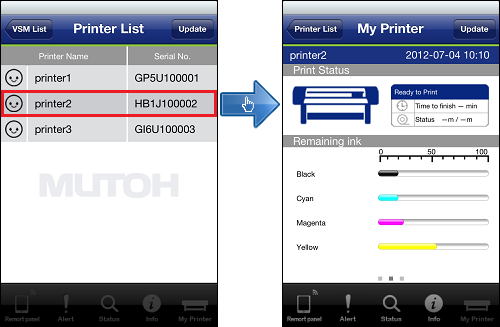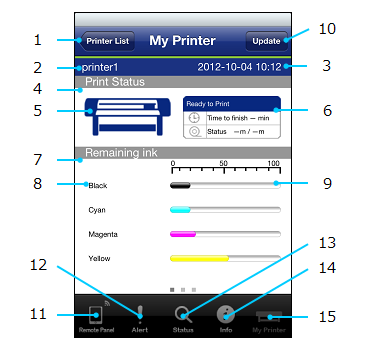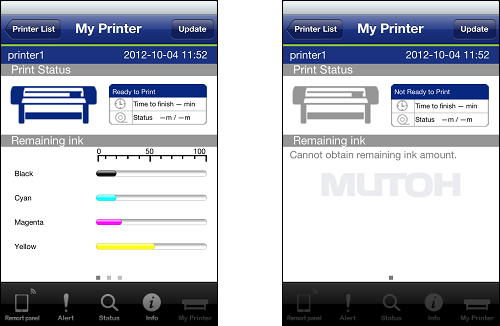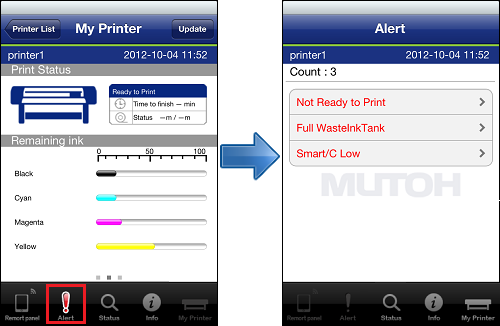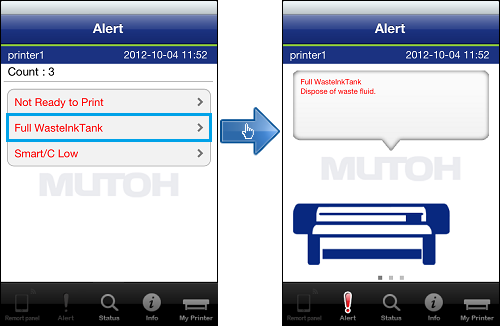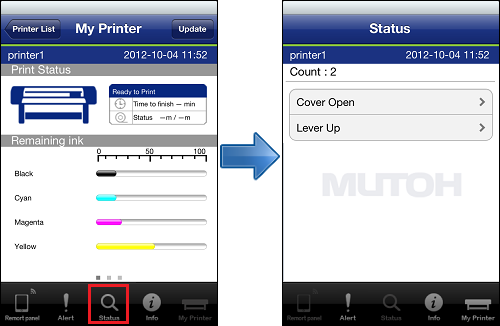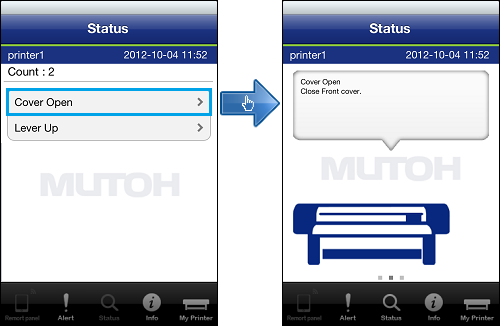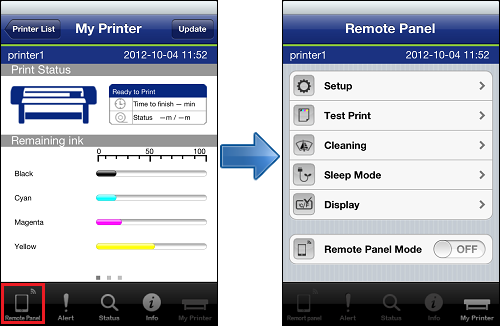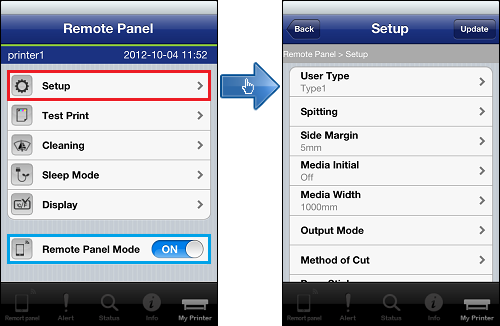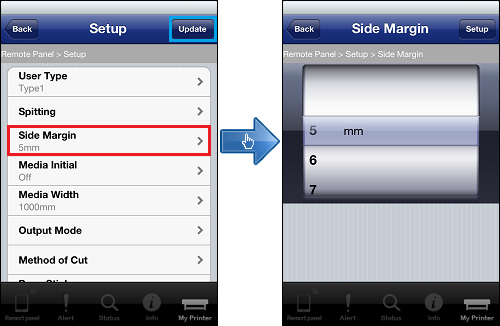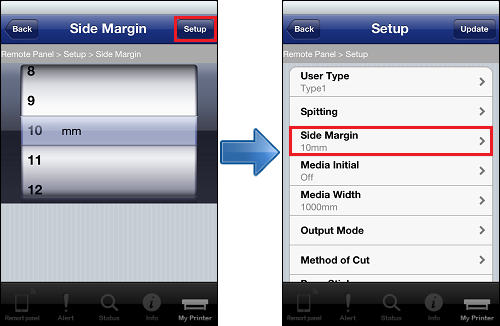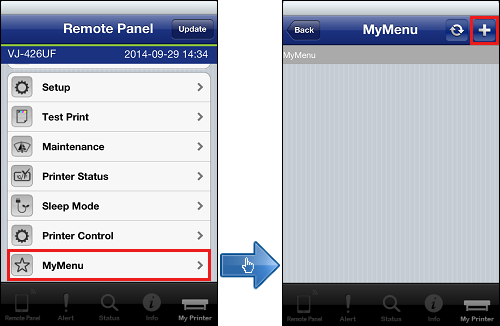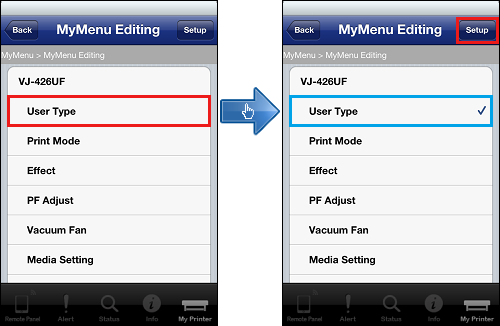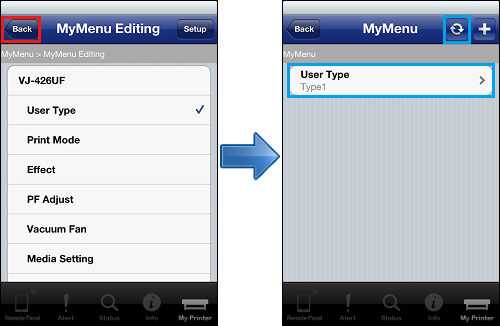|
|
"VSM Mobile" a free application for mobile devices such as
Android™ and iPhone, and the application is dedicated to MUTOH printer.
"VSM Mobile" enables to check the status of MUTOH printer connected
to a local-area network, and the remote control will be available from
your mobile devices. |
|
|
|
With "VSM Mobile" version 1.2.5, the following information can be obtained from your printer.
With the function below, a part of printer panel can be controlled remotely.
 More functions will be available in the future. More functions will be available in the future.
|
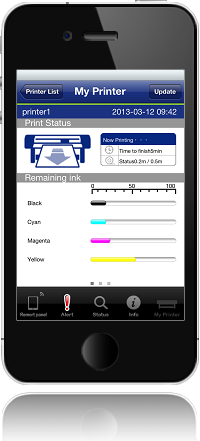 |
|
| Return to top of the page |
|
"VSM Mobile" is designed for use within local networks.
Communicating with your printer via MSM is recommended. Direct communication
will be also available via a Wi-Fi network.
In case of direct communication,
some of the functions from the remote panel will be limited. |
|
 You cannot access your Mutoh printer from outside the shop with "VSM
Mobile". You cannot access your Mutoh printer from outside the shop with "VSM
Mobile".
 To communicate "VSM Mobile" with MUTOH printer, make sure
your mobile devices and wireless LAN router are connected to a Wi-Fi
network. To communicate "VSM Mobile" with MUTOH printer, make sure
your mobile devices and wireless LAN router are connected to a Wi-Fi
network.
|
|
|
| Return to top of the page |
|
VJ-1628TD
VJ-2628TD
|
1.08 or later |
VJ-1608HS
|
1.06 or later |
VJ-1324
VJ-1624
|
1.03 or later |
VJ-1638
VJ-1638W
|
1.00 or later |
VJ-1624W
|
2.00 or later |
VJ-2638
|
2.04 or later |
RJ-901X
RJ-900X
|
1.00 or later |
VJ-1617H
|
1.00 or later |
VJ-1638X
VJ-1638WX
|
3.00 or later |
VJ-628
|
1.00 or later |
VJ-426UF
|
1.00 or later |
VJ-1626UH
|
1.00 or later |
VJ-1628X
|
1.00 or later |
VJ-628X
|
1.00 or later |
VJ-1324X
|
3.00 or later |
VJ-1624X
|
3.00 or later |
VJ-1624WX
|
3.00 or later |
VJ-1924WX
|
3.00 or later |
VJ-2638X
|
3.07 or later |
VJ-1938TX
|
1.00 or later |
VJ-1638UH
|
1.01 or later |
VJ-1938X
|
3.09 or later |
VJ-1948WX
|
1.05 or later |
VJ-626UF
|
1.00 or later |
VJ-1324XS
|
3.03 or later |
VJ-628MP
|
1.00 or later |
VJ-1638UR
|
1.00 or later |
|
|
|
| Return to top of the page |
|
The initial setting and basic operation of "VSM Mobile" are as
follows.
 The usage may be changed in accordance with version upgrade. The usage may be changed in accordance with version upgrade.
|
To communicate MUTOH printer via MSM, the MSM should be registered on "VSM
Mobile" as an initial setting. Please see the below for the procedures.
 Make sure "VSM Mobile", "MSM" and MUTOH printer
are connected to a Wi-Fi network. Make sure "VSM Mobile", "MSM" and MUTOH printer
are connected to a Wi-Fi network.
|
| 1 |
[MSM]
Start your MSM, and select "VSM Mobile Setting" from the "Setup" menu.
|
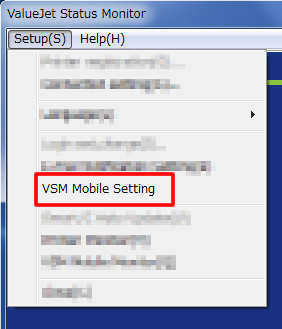 |
|
| 2 |
[MSM]
Click "Registration" button in the MSM "VSM Mobile Setting" window.
|
 |
|
| 3 |
[MSM]
Wait until the MSM to be connected to mobile device with the MSM "VSM
Mobile Registration" window displayed.
|
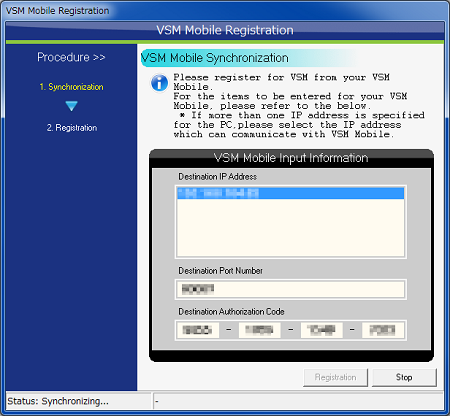 |
|
| 4 |
[VSM Mobile]
Start "VSM Mobile" from your mobile device and select "via
VSM" on Communication Setting.
|
 |
|
| 5 |
[VSM Mobile]
Tap [+] button at the upper-right corner of the screen to display the MSM registration
window.
|
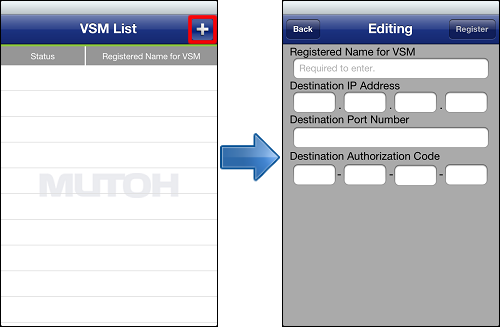 |
|
| 6 |
[MSM]&[VSM Mobile]
On the registration window, enter the following values and tap "Register" button.
- Registered Name for VSM (Optional)
- Destination IP Address *
- Destination Port Number *
- Destination Authorization Code *
*Enter the values displayed on the MSM "VSM Mobile Registration"
window.
|
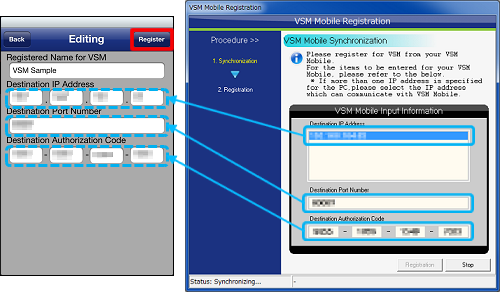 |
|
| 7 |
[MSM]&[VSM Mobile]
When the synchronization between mobile device and MSM is completed,
the registered name of VSM will be added.
At the same time, "VSM Mobile
Name" input filed will be displayed on "VSM Mobile Registration"
window.
|
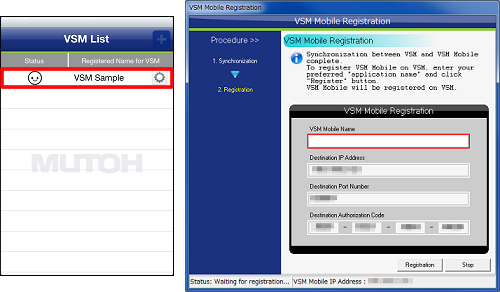 |
|
| 8 |
[MSM]
Enter an arbitrary name of your mobile device from the MSM "VSM
Mobile Registration" window, and click "Registration" button.
|
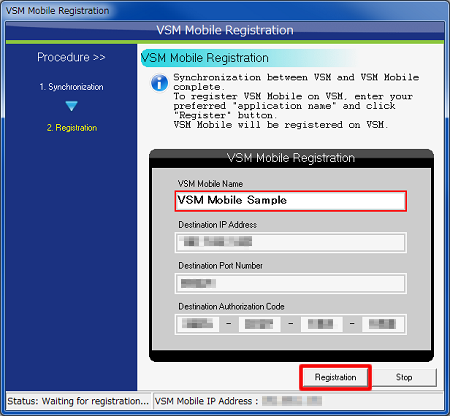 |
|
| 9 |
[MSM]
When the registration is completed, the name of VSM Mobile registered on
the VSM Mobile list in the MSM "VSM Mobile Setting" window, will
be displayed.
Close the window to complete the initial setup.
|
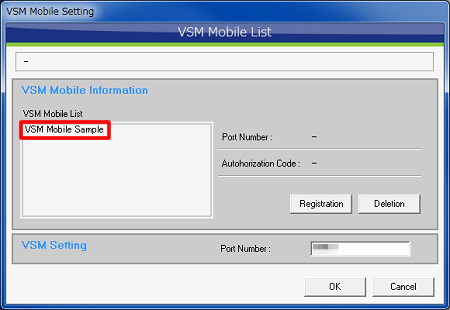 |
|
|
* The version of MSM should be later than 8.00. The picture used for explanation
is VSM version 3.03.
* Since the registered contents will be saved in the mobile device,
the MSM registration will not be required at the next start-up.
* If the synchronization between mobile device and MSM is failed, the
contents entered on the MSM registration window may be inappropriate, or
mobile device and/or the network setting of MSM may be incorrect. Please
check the contents of settings, and perform the synchronization again.
|
|
|
| Return to top of the How to use |
| Return to top of the page |
|
|
| When your Mutoh printer is already registered in "VSM Mobile",
follow the procedures below to check its print status and remaining ink
(Smart/C) amount. |
| 1 |
Open "My Printer" screen.
|
 |
When the communication with printer is disabled, the image of printing
status will be displayed in gray, and the message "Cannot obtain remaining
ink amount" will be displayed.
If this message is displayed, check
the network setting again. |
|
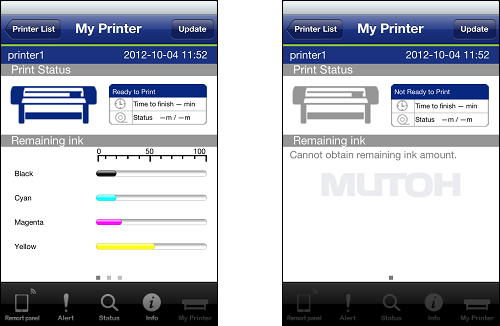 |
|
| 2 |
While printing, the image of printing status will be changed dynamically.
Remaining print time and length on the Job Status Window will be also updated
accordingly.
|
 |
If the printer main firmware does not support the Job Status report to
the VSM mobile, the message "Not Supported" will be displayed
on the Job Status Window. |
|
 |
|
| 3 |
With printers operating with ink cartridge and ink bag, the remaining ink
amount will be displayed by each slot.
With printers operating with Smart/C, the remaining Smart/C will be displayed.
|
 |
The color displayed for remaining ink amount will be different according
to the number of slot. With the printer that has many slots, scroll the
viewing area on the screen to check all slots. |
|
 |
|
|
|
|
| Return to top of the How to use |
| Return to top of the page |
|
|
| When your Mutoh printer is already registered in "VSM Mobile",
follow the procedures below to check its abnormal status. |
| 1 |
Open "My Printer" screen, and tap the [Alert] button on the bottom
of screen to move to "Alert" screen.
|
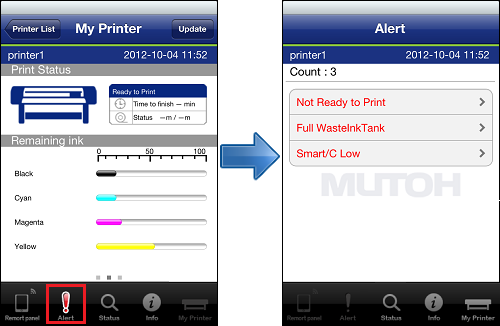 |
|
| 2 |
Check the abnormal notification listed on the "Alert" screen.
|
 |
Tap the listed item to check the details of each problem notification. |
 |
When multiple abnormal notifications are listed, flick the "Alert"
detail screen right and left to check the details. |
|
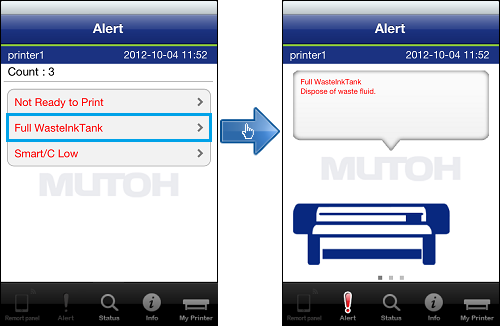 |
|
|
|
|
| Return to top of the How to use |
| Return to top of the page |
|
|
| When your Mutoh printer is already registered in "VSM Mobile",
follow the procedures below to check its status. |
| 1 |
Open "My Printer" screen, and tap the [Status] button on the
bottom of screen to move to "Status" screen.
|
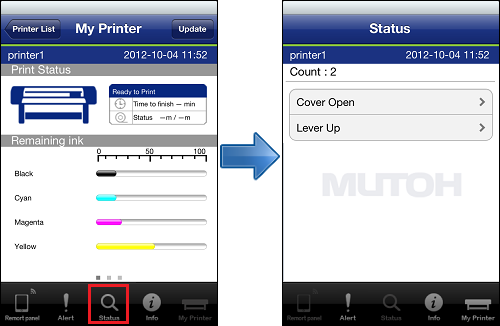 |
|
| 2 |
Check the printer status listed on the "Status" screen.
|
 |
Tap the listed item to check the details of each printer status. |
 |
When multiple printer status are listed, flick the "Status" detail
screen to check the details. |
|
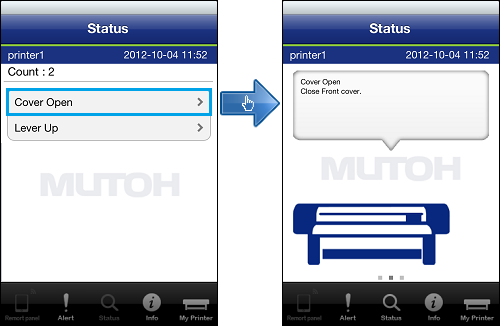 |
|
|
|
|
| Return to top of the How to use |
| Return to top of the page |
|
|
| When your Mutoh printer is already registered in "VSM Mobile",
follow the procedures below to check its firmware version. |
| 1 |
Open "My Printer" screen. Tap the [Info] button on the bottom
of screen to move to "Information" screen.
You can check the
firmware version from there.
|
 |
|
|
|
|
| Return to top of the How to use |
| Return to top of the page |
|
|
| When your Mutoh printer is already registered in "VSM Mobile",
follow the procedures below to perform the remote panel control. |
| 1 |
Open "My Printer" screen of the target printer for remote control,
and tap the [Remote Panel] button on the bottom of screen to move to "Remote
Panel" screen.
|
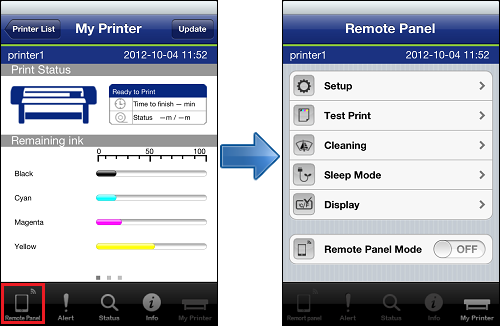 |
|
| 2 |
Tap the operation target from the menu on "Remote Panel" screen
to move to the screen appropriate for the menu.
On the right screen image, tap the [Setup] menu on the "Remote Panel"
screen to move to the "Setup" screen as an example.
|
 |
Only when the [Setup] is specified to change the printer setting, or operations
such as [Test Print] and [Cleaning] are induced, it is necessary to set
the "Remote Panel Mode" on the "Remote Panel" screen
to "On" before selecting the menu, and acquire the control right.
When "Remote Panel Mode" is activated, the message "Remote
Panel Mode" will be displayed on Operation panel.
Press "Cancel"
button on Operation panel to turn off "Remote Panel Mode". |
|
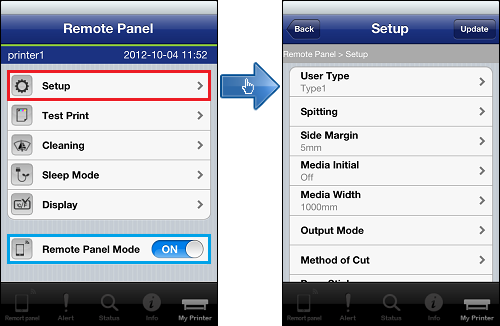 |
|
| 3 |
Tap the item to specify from the destination screen to move to the setting
change screen.
On the right screen image, tap the [Side Margin] menu on the "Setup"
screen to move to the "Side Margin" screen as an example.
|
 |
Tap "Update" button at the upper-right corner of the screen to
save your settings. |
 |
The setting change screen differs depending on the item to change the setting. |
|
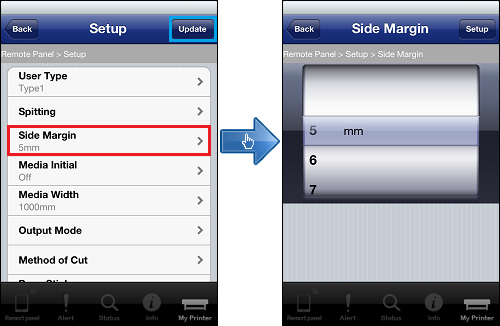 |
|
| 4 |
Tap "Setup" button at the upper-right corner of the screen to
save your settings. When your setting is correctly saved, the message "Setting
Completed." will be displayed.
Tap "Back" button at the upper-left corner of the screen to return
to "Setup" menu and check for your setting changes.
|
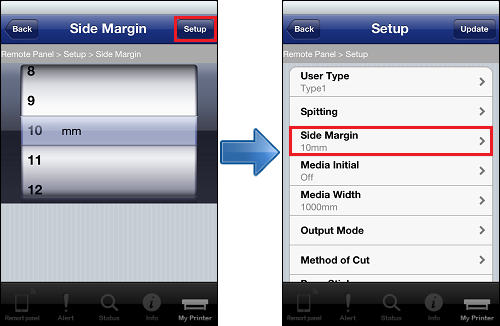 |
|
|
 The used screen image is dedicated for VJ-1324/1624. The contents
will be different in RJ-series. The used screen image is dedicated for VJ-1324/1624. The contents
will be different in RJ-series.
 On the "Remote Panel" screen, [Alert], [Status] and [Info]
buttons cannot be pressed. On the "Remote Panel" screen, [Alert], [Status] and [Info]
buttons cannot be pressed.
|
|
My Menu (v1.1.4 or later) |
| With VSM Mobile version 1.1.4 or later, My Menu is newly available from the Remote Panel to create a shortcut. Here is an example of how to create a shortcut on your MyMenu.
|
See below for the printers that support remote panel function of VSM Mobile
version 1.2.5, the main F/W version of the printers, and the support functions for each
printer.The MSM version should be 8.00 or later.
|
VJ-1324
VJ-1624
VJ-1624W
|
2.03 or later
|
|
Setup*
|
(Check / Change)
|
|
Test Print
|
(Execute)
|
|
Cleaning
|
(Execute)
|
|
|
|
2.05 or later
|
|
Setup
|
(Check / Change)
|
|
Test Print
|
(Execute)
|
|
Cleaning
|
(Execute)
|
|
Sleep Mode
|
(Check / Change / Execute)
|
|
Display
|
(Check)
|
|
|
Setup
|
(Check)
|
|
Sleep Mode
|
(Check)
|
|
Display
|
(Check)
|
|
VJ-1638
VJ-1638W
VJ-2638
|
2.04 or later
|
|
Setup*
|
(Check / Change)
|
|
Test Print
|
(Execute)
|
|
Cleaning
|
(Execute)
|
|
|
|
2.07 or later
|
|
Setup
|
(Check / Change)
|
|
Test Print
|
(Execute)
|
|
Cleaning
|
(Execute)
|
|
Sleep Mode
|
(Check / Change / Execute)
|
|
Display
|
(Check)
|
|
|
Setup
|
(Check)
|
|
Sleep Mode
|
(Check)
|
|
Display
|
(Check)
|
|
VJ-1638X
VJ-1638WX
|
3.00 or later
|
|
Setup
|
(Check / Change)
|
|
Test Print
|
(Execute)
|
|
Maintenance
|
(Execute)
|
|
Sleep Mode
|
(Check / Change / Execute)
|
|
Display
|
(Check)
|
|
|
Setup
|
(Check)
|
|
Sleep Mode
|
(Check)
|
|
Display
|
(Check)
|
|
VJ-628
VJ-628X
|
1.00 or later
|
|
Setup
|
(Check / Change)
|
|
Test Print
|
(Execute)
|
|
Maintenance
|
(Execute)
|
|
Printer Status
|
(Check)
|
|
Sleep Mode
|
(Check / Change / Execute)
|
|
Printer Control
|
(Check / Change / Execute)
|
|
|
Setup
|
(Check)
|
|
Printer Status
|
(Check)
|
|
Sleep Mode
|
(Check)
|
|
Printer Control
|
(Check)
|
|
VJ-426UF
|
1.00 or later
|
|
Setup
|
(Check / Change)
|
|
Test Print
|
(Execute)
|
|
Maintenance
|
(Execute)
|
|
Printer Status
|
(Check)
|
|
Sleep Mode
|
(Check / Change / Execute)
|
|
Printer Control
|
(Check / Change / Execute)
|
|
|
Setup
|
(Check)
|
|
Printer Status
|
(Check)
|
|
Sleep Mode
|
(Check)
|
|
Printer Control
|
(Check)
|
|
VJ-1626UH
|
1.00 or later
|
|
Setup
|
(Check / Change)
|
|
Test Print
|
(Execute)
|
|
Maintenance
|
(Execute)
|
|
Printer Status
|
(Check)
|
|
Sleep Mode
|
(Check / Change / Execute)
|
|
Printer Control
|
(Check / Change / Execute)
|
|
|
Setup
|
(Check)
|
|
Printer Status
|
(Check)
|
|
Sleep Mode
|
(Check)
|
|
Printer Control
|
(Check)
|
|
RJ-901X
RJ-900X
|
1.00 or later
|
|
Test Print
|
(Execute)
|
|
MediaSet*
|
(Check)
|
|
Utility
|
(Change)
|
|
Consumption
|
(Check)
|
|
Cleaning
|
(Execute)
|
|
|
MediaSet*
|
(Check)
|
|
Consumption
|
(Check)
|
|
VJ-1628X
|
1.00 or later
|
|
Setup
|
(Check / Change)
|
|
Test Print
|
(Execute)
|
|
Maintenance
|
(Execute)
|
|
Sleep Mode
|
(Check / Change / Execute)
|
|
Display
|
(Check)
|
|
|
Setup
|
(Check)
|
|
Sleep Mode
|
(Check)
|
|
Display
|
(Check)
|
|
VJ-1324X
VJ-1624X
VJ-1624WX
VJ-1924WX
|
3.00 or later
|
|
Setup
|
(Check / Change)
|
|
Test Print
|
(Execute)
|
|
Cleaning
|
(Execute)
|
|
Sleep Mode
|
(Check / Change / Execute)
|
|
Display
|
(Check)
|
|
|
Setup
|
(Check)
|
|
Sleep Mode
|
(Check)
|
|
Display
|
(Check)
|
|
VJ-2638X
|
3.07 or later
|
|
Setup
|
(Check / Change)
|
|
Test Print
|
(Execute)
|
|
Cleaning
|
(Execute)
|
|
Sleep Mode
|
(Check / Change / Execute)
|
|
Display
|
(Check)
|
|
|
Setup
|
(Check)
|
|
Sleep Mode
|
(Check)
|
|
Display
|
(Check)
|
|
VJ-1938TX
|
1.00 or later
|
|
Setup
|
(Check / Change)
|
|
Test Print
|
(Execute)
|
|
Cleaning
|
(Execute)
|
|
Sleep Mode
|
(Check / Change / Execute)
|
|
Display
|
(Check)
|
|
|
Setup
|
(Check)
|
|
Sleep Mode
|
(Check)
|
|
Display
|
(Check)
|
|
VJ-1638UH
|
1.01 or later
|
|
Setup
|
(Check / Change)
|
|
Test Print
|
(Execute)
|
|
Cleaning
|
(Execute)
|
|
Sleep Mode
|
(Check / Change / Execute)
|
|
|
Setup
|
(Check)
|
|
Sleep Mode
|
(Check)
|
|
VJ-1938X
|
3.09 or later
|
|
Setup
|
(Check / Change)
|
|
Test Print
|
(Execute)
|
|
Cleaning
|
(Execute)
|
|
Sleep Mode
|
(Check / Change / Execute)
|
|
Display
|
(Check)
|
|
|
Setup
|
(Check)
|
|
Sleep Mode
|
(Check)
|
|
Display
|
(Check)
|
|
VJ-1948WX
|
1.05 or later
|
|
Setup
|
(Check / Change)
|
|
Test Print
|
(Execute)
|
|
Maintenance
|
(Execute)
|
|
Sleep Mode
|
(Check / Change / Execute)
|
|
Display
|
(Check)
|
|
|
Setup
|
(Check)
|
|
Sleep Mode
|
(Check)
|
|
Display
|
(Check)
|
|
VJ-626UF
|
1.00 or later
|
|
Setup
|
(Check / Change)
|
|
Test Print
|
(Execute)
|
|
Maintenance
|
(Execute)
|
|
Printer Status
|
(Check)
|
|
Sleep Mode
|
(Check / Change / Execute)
|
|
Printer Control
|
(Check / Change / Execute)
|
|
|
Setup
|
(Check)
|
|
Printer Status
|
(Check)
|
|
Sleep Mode
|
(Check)
|
|
Printer Control
|
(Check)
|
|
|
VJ-1324XS |
3.03 or later
|
|
Setup
|
(Check / Change)
|
|
Test Print
|
(Execute)
|
|
Cleaning
|
(Execute)
|
|
Sleep Mode
|
(Check / Change / Execute)
|
|
Display
|
(Check)
|
|
|
Setup
|
(Check)
|
|
Sleep Mode
|
(Check)
|
|
Display
|
(Check)
|
|
VJ-628MP
|
1.00 or later
|
|
Setup
|
(Check / Change)
|
|
Test Print
|
(Execute)
|
|
Maintenance
|
(Execute)
|
|
Printer Status
|
(Check)
|
|
Sleep Mode
|
(Check / Change / Execute)
|
|
Printer Control
|
(Check / Change / Execute)
|
|
|
Setup
|
(Check)
|
|
Printer Status
|
(Check)
|
|
Sleep Mode
|
(Check)
|
|
Printer Control
|
(Check)
|
|
VJ-1638UR
|
1.00 or later
|
|
Setup
|
(Check / Change)
|
|
Test Print
|
(Execute)
|
|
Cleaning
|
(Execute)
|
|
Sleep Mode
|
(Check / Change / Execute)
|
|
|
Setup
|
(Check)
|
|
Sleep Mode
|
(Check)
|
|
|
 |
When the type of support function is "Change" or "Execute", the "Remote Panel Mode" should be "On" previously.
|
 |
The above supported functions listed in "via MSM" will be displayed in both "Direct" and "via MSM" communication settings. However,
the functions listed in "Direct" are only available in the "Direct" communication setting.
|
 |
* Some functions are not available.
|
|
|
| Return to top of the How to use |
| Return to top of the page |
|
|
|
|
* "Android™" and "Google Play™" are trademark or registered
trademark of Google Inc.
* "Apple", "Apple Logo" and "Mac OS" are
trademark or registered trademark of Apple Inc., which is registered with
USA and other countries.
"iPhone", "iPad" and "Multi-Touch"
are trademark of Apple Inc.
|
|